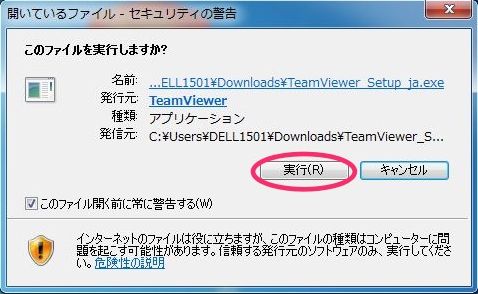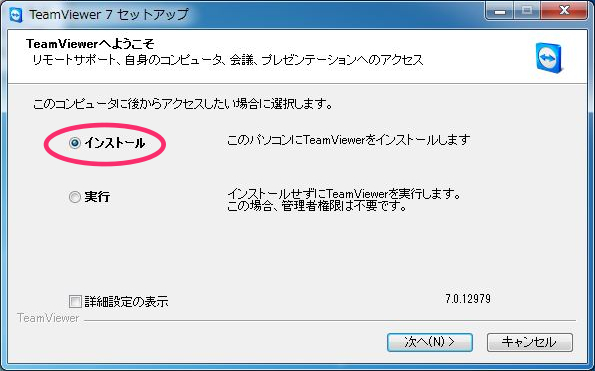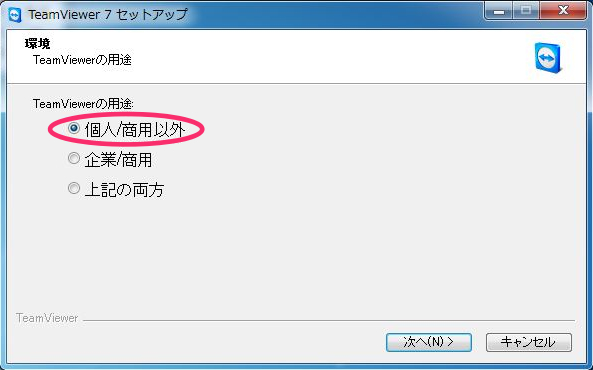Windows … TeamViewer ダウンロード & インストール。
こんばんは。
今日の横浜は、っていうかもう昨日になりますが「猛烈な」風と雨で大変な夜でした!
横浜市内でも停電が発生し最大で9,400軒も停電していました。
なおのこと、交通機関も乱れ東海道線、京浜東北線、京急線、東急東横線も一時は運休となり動いているのは横須賀線のみに。。。
帰宅困難者が続出した模様です。
今現在はもうすっかり収まって、昼間は晴れ予報です。
さて、3回に渡ってお伝えしてきたリモートソフト「 TeamViewer 」ですが、今回は「 Windows 7 Home Premium 」でのダウンロード&インストール、及び初期設定を書きたいと思います。
こんな記事は既出ですが、いぬの備忘録的に…です。
まず「 TeamViewer Ver.7 」のダウンロードは「 こちらから 」行なって下さい。
先頭のトップページにある緑色ボタン「今すぐダウンロード」をクリックするとダウンロードが始まります。
この緑色ボタン「今すぐダウンロード」は、アクセスした「 OS 」に対応して、それ相当のファイルがダウンロード出来ます。
WinならWindows用が、OS XならOS X用が。
また、ページ上部にある「ダウンロード」タブからは、各OS用に加え、各種好みに応じたファイルもダウンロード出来ます。
では本題。
ダウンロードしたファイル「 TeamViewer_Setup_ja.exe 」をダブルクリックすると以下の画像が出ます。
このあとWindows7お得意の「ユーザーアカウントの制御」が出ますが普通に「はい」をクリック。
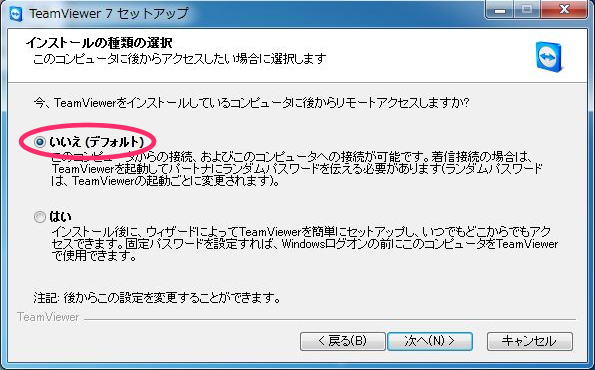
「 いいえ (デフォルト) 」にチェックをいれて「 次へ 」。
ここは深く考えずに「 いいえ(デフォルト) 」を選んで下さいね(^^)
するとInstallが始まります!

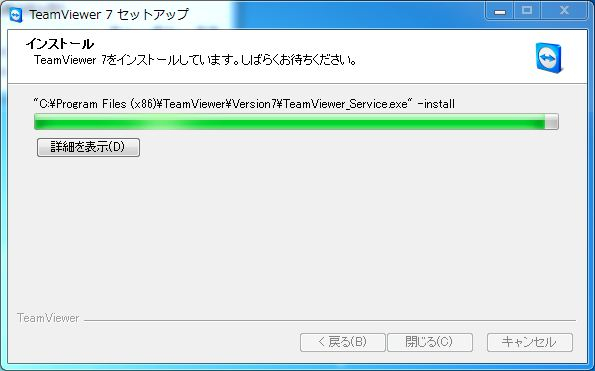
緑バーが最後まで行くと、いきなり「 TeamViewer Ver.7 」が立ち上がります。
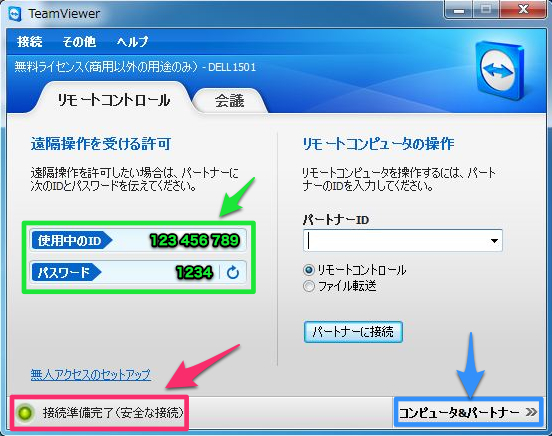
緑枠のところにInstallしたPCの「 使用中のID 」と「 パスワード 」が表示されます。
「 使用中のID 」は、「TeamViewer Ver.7」をインストールしたPCの識別IDです。これはアンインストールするまで以後変更ありません。また、これを相手に教える事により相手から接続出来る識別IDとなり、またご自分が会社から自宅PCに接続したい時の識別IDにもなります。
「パスワード」は、「TeamViewer」を起動する度に変更されます。なので、相手に何かをやってもらう時には毎回教える必要があります。
その煩わしさを解決する手立ては追って説明します。当然PCの電源を切るとこの「パスワード」も変更されるので、今日は繋がったけど明日は繋がらない!という状態になります。
赤枠の部分は「 安全な接続 」が出来るとの表示です。
ここはどこかのPCに接続したり、接続されたりする度にいろいろ変化しますので、操作する上で注目しておくと良いですね。
青枠の部分は、「TeamViewerアカウント」を登録しておくと、毎回接続したいPCの登録が行えます。そうすることで2クリックで簡単に接続出来る様になります。
青枠の部分をクリックすると、以下の画面がメイン画面の右隣に表示されます。

赤丸の部分はTeamViewer用アカウントの「登録」ボタンと「サインイン」ボタンです。
アカウントを作成する事により、用途が広がるので作成する事をお勧めします。
「サインイン」は登録後にクリックして必要事項を入力するのに使います。
一度入力すると各種チェックを入れれば以後サインインの必要はなくなります。
これで、ダウンロード & インストール は終了。
次回は、Windows版「TeamViewer Ver.7」の初期設定編を。。。
![Microsoft Windows7 Home Premium 64bit 日本語 DSP版 + メモリ [DVD-ROM] Microsoft Windows7 Home Premium 64bit 日本語 DSP版 + メモリ [DVD-ROM]](https://images-fe.ssl-images-amazon.com/images/I/21yw%2Bp440%2BL._SL160_.jpg)
Microsoft Windows7 Home Premium 64bit 日本語 DSP版 + メモリ [DVD-ROM]
- 出版社/メーカー: マイクロソフト
- メディア: DVD-ROM
- 購入: 35人 クリック: 804回
- この商品を含むブログ (16件) を見る
ではでは。。。