iMac…TeamViewer Ver.7による OS X Lion と Windows 7 の接続編。 使用方法。
こんにちは。
今日の横浜、変な天気ですよ(^_^;)
起きた時は曇り空、それも強風というレベルの風、そのうち雨が降り出し、雨が降っている最中晴れて陽射しがさすっていうね…変な天気です。
晴れてるけど、雨が降ってるなんて現象だったけど、洗濯物を出して干してたけど風で雨が舞うから断念(-_-;)
今は奥の洋間で除湿機(乾燥機)稼働中!
さて本題!
2回にわたって「 TeamViewer Ver.7 」のインストールと環境設定をお伝えしてきました。
今回は「 接続編 」です。
いぬの環境での説明なので「 OS X Lion 」と「 Windows 7 Home Premium 」での接続になります。
そして「 OS X Lion 」から「 Windows 7 Home Premium 」に接続を確立する話です。
当然どちらにも「 TeamViewer Ver.7 」が入ってる(インストール)事が前提ですよ。
まず情報として、接続したいPC(今回の場合、Windows7機)の「 TeamViewer 」の「 使用中のID 」が解っていること。
そして、その「Windows7機の「 固定パスワード(無人アクセス用) 」が解っていること。
これは、ランダムパスワードでも構いませんが、永久的に接続を確立したいなら「固定パスワード(無人アクセス用)」の設定をお勧めします。
例えば「会社のOS X Lion」から自宅の「Windows PC」に繋ぎたい場合。
まず自宅に居るであろう奥さんや嫁さんに、娘さん、息子さんに「Windows PCの電源を入れてもらいます」っていうか、常に入れておくと便利かな。ただ環境には、節電には反しますが(^_^;)
次に「OS X Lion」で「TeamViewer Ver.7」を起動します。
すると以下の様なメイン画面が現れます。
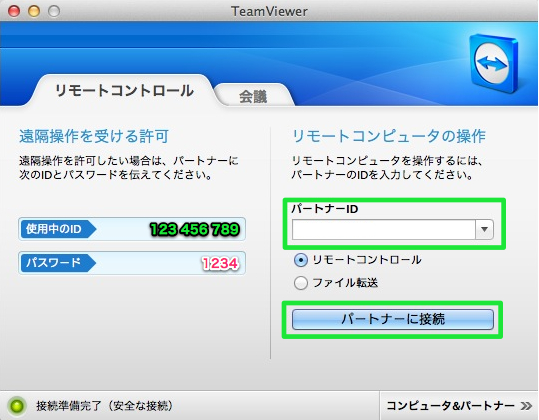
「パートナーID」に自宅Windows 7の「 使用中のID 」を入力します。
次に「 パートナーに接続 」をクリックします。
するとメイン画面の上に「 TeamViewerの認証 」ウィンドウが表示されます。

この「パスワード」欄にパートナー=自宅Windows7PCの「パスワード」を入力します。
この「パスワード」は「固定パスワード(無人アクセス用)」を入力しても、「ワンタイムパスワード=センションパスワード」を入力しても接続は出来ます。
しかし「ワンタイムパスワード = センションパスワード 」を入力するにはそのパスワードが解っていなければなりません。なので、自宅Windows7 PCを自宅に居る誰かに電源を入れてもらったとすると、その方にWindows7 PCにログインをしてもらわないといけません。尚且つ、その方に「TeamViewer」を開いてもらって「パスワード」を教えてもらう必要もあります。
この作業がメンドイし、家族に知られたくない情報もダダ漏れになる、また自宅に家族が居ない場合(電源を入れたままのPC)には、そのPCに「固定パスワード(無人アクセス用)」を設定しておいて、それを「TeamViewerの認証」ウィンドウに入力する方が楽です。
この作業で疑問なのは、自宅PCが電源入れたまま、そしてログインされていない、のに接続できるのか?ってことがありまずが、ご心配なく!出来ます!そして「Winodws ログイン」も可能なのです!
それが「固定パスワード(無人アクセス用)」の威力です。
「固定パスワード(無人アクセス用)」を入力し「ログイン」をクリックすると。。。
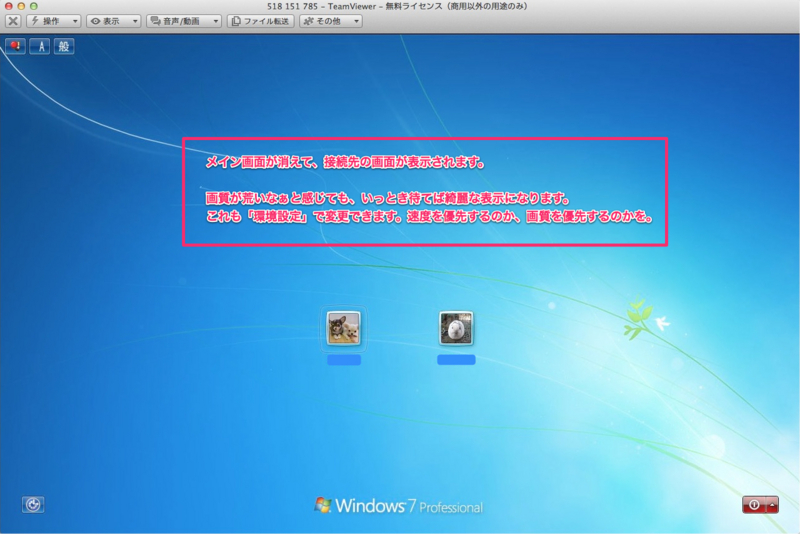
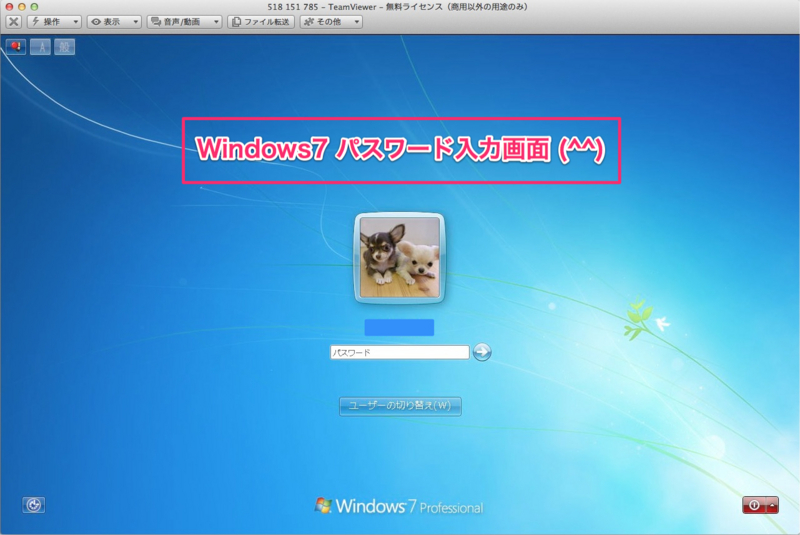
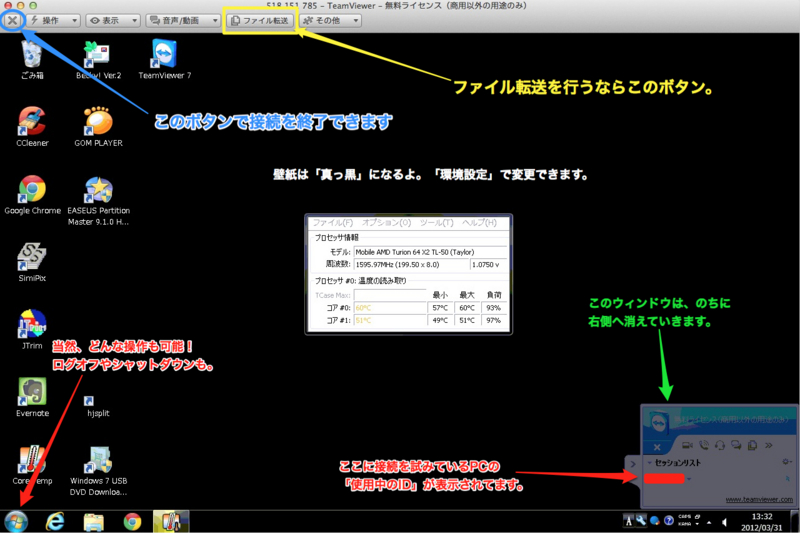

接続の確立です!!!
この状態になれば、もう何でもありです!
画像にいろいろ書いてあるので、それを参考にしてください。
接続の終了は画面左上の「 X 」です。
そして、Windowsのログオフもシャットダウンも出来ます。
用事がすんだら、どちらかをやるのを忘れないように!
画質の設定は「 TeamViewer 」の「 環境設定 」の「 リモートコントロール 」タブの「 ディスプレイ画質 」で設定できます。
壁紙も同じタブの「 リモート壁紙の削除 」にチェックを入れると上記画像の様に「真っ黒」になります。
また同じタブで「 パートナーのカーソル表示 」にチェックを入れると、接続先PCのマウスカーソルが表示されます。チェックを入れない場合、接続先のマウスカーソルは同一になるのです。
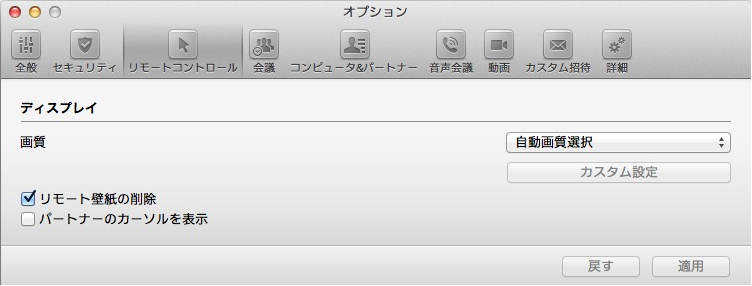
今回の「接続の確立」は、毎度パスワードを入力する使用方法です。
これは「TeamViewer」のアカウントを作成していると、ワンクリックでパスワードの入力も無く、接続の確立が出来ます。
なので作成しておいたほうが楽ですよ(^^)
登録作業は「 TeamViewer 」を起動して右下にある「 コンピュータ&パートナー 」をクリックします。
そして現れた右画面の下にある「登録」をクリックします。
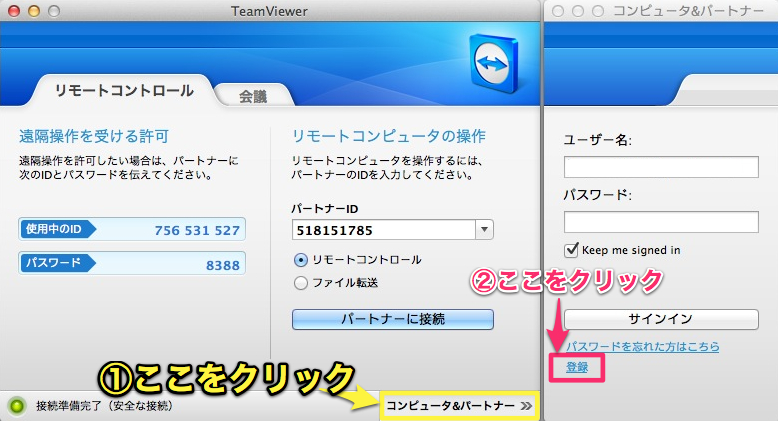
1、2の順番にクリックする。
するとブラウザが起動して以下の画面が現れます。
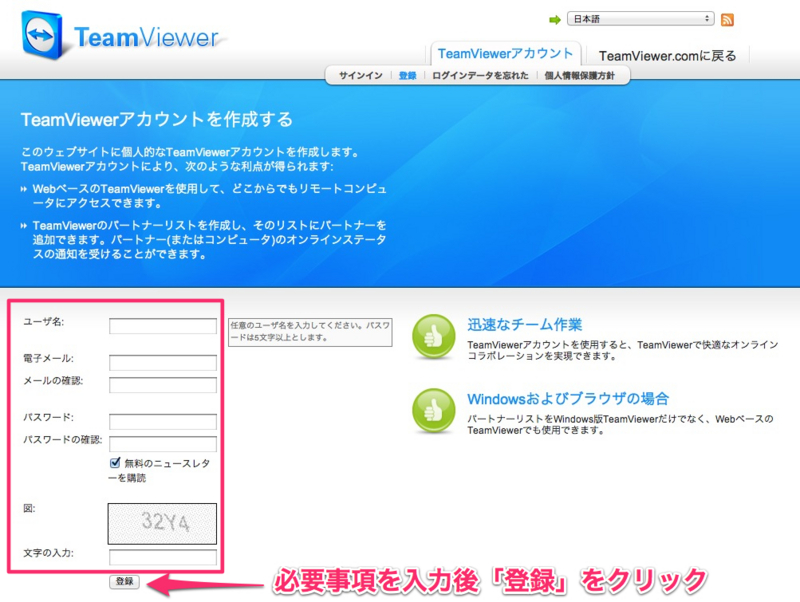
必要事項を入力後「登録」をクリックして下さい。
登録作業が終了したら、先の画面(TeamViewerの画面)に戻って、登録したメールアドレスとパスワードを入力します。
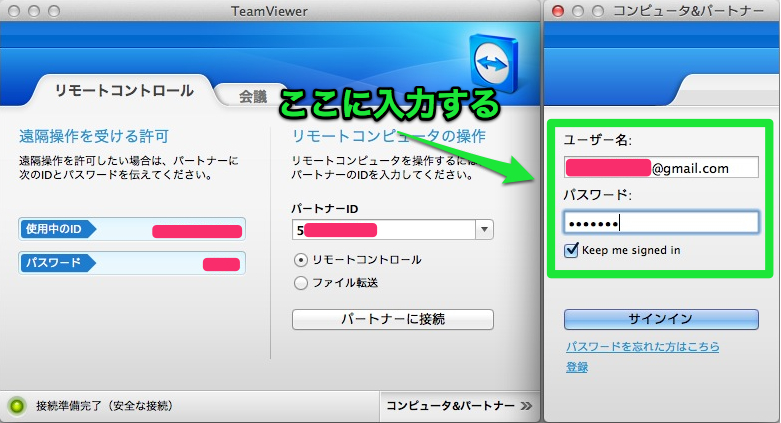

ログインが行われると、上記画像の様に右側ウィンドウが変化します。
この画像の場合、既に4台が登録されている状態を表示してます。1台がオンライン、3台がオフライン。
新たに登録する場合は、人形に+の表示があるボタンをクリックします。
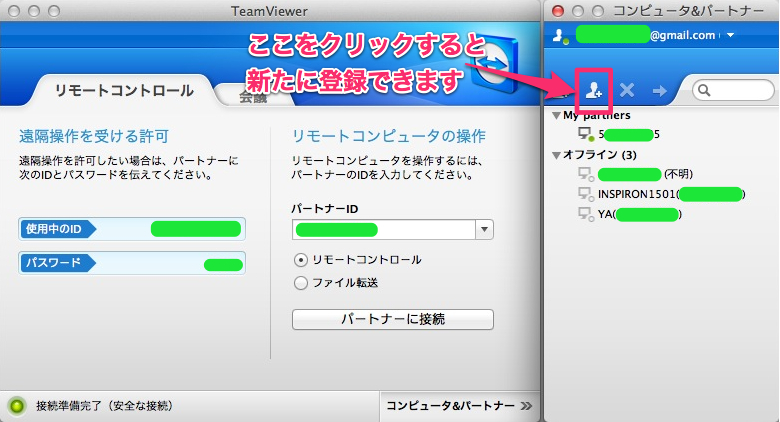
すると以下の画面が現れますので必要事項を入力します。
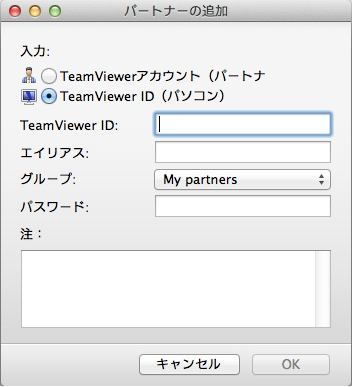
「TeamViewer ID:」に接続したいPCの「使用中のID」。
「パスワード」に「固定パスワード(無人アクセス用)」。
入力後「OK」をクリック。
これで「My Partner」に表示される様になります。
次からはこれをダブルクリックする事でパスワードの入力必要なしに接続が確立出来ます。
会社から自宅PCに接続する為のキモを説明します。これをやっておかないといくら自宅PCの電源が入っていたとしても接続出来ませんからね。

「Windowsと同時にTeamViewerを起動」にチェックを入れて下さいね!
OS X Lionの場合は以下の画像を参照。

「TeamViewerをシステムで起動」にチェックを入れる。
以上、簡単な利用方法でした。
お分かりかと思いますが、「Windows 7」から「 OS X Lion 」に接続するのも基本同じ流れなります。
ただ、若干画面が違いますので慌てずゆっくりと設定して下さい。
いぬの場合、洋間にDELL製NotePCを設置してあって、これを操作するのにリビングにあるiMacからこの「TeamViewer」を使ってやったりします。
非常に便利ですよ!
では、次回はiPadからの接続をやりましょう!

Apple iMac 2.5GHz 21.5インチ thunderboltポート搭載 MC309J/A
- 出版社/メーカー: アップル
- 発売日: 2011/05/04
- メディア: Personal Computers
- クリック: 60回
- この商品を含むブログ (36件) を見る

Apple【アップル】iPad WiFiモデル 32GBタイプ MB293J/A (32GB)
- 出版社/メーカー: Apple Computer
- メディア: エレクトロニクス
- 購入: 1人 クリック: 80回
- この商品を含むブログ (84件) を見る
ではでは。。。