iMac…iPad2から TeamViewer での接続だっ!相手はMac OS X Lionさん。
こんばんは。
3回にわたってお伝えしているリモートツール「 TeamViewer Ver.7 」ですが、今回はiOSのiPad2からの接続方法をお伝えします。
基本、Mac OS X には以下のサイトから「 TeamViewer Ver.7 」をDownload&Installして下さいね。
http://itunes.apple.com/jp/app/teamviewer/id379424610
TeamViewerのサイトからDownloadする場合は以下のサイトを。
http://www.teamviewer.com/ja/download/index.aspx?os=mobile
Pro用(有料)とFREEがありますので、お好きな方を。FREEで十分使えます。
そしてiPad2のApple Storeの場合は「App Store」をタップして、検索窓に「TeamViewer」と入力します。表示結果からお好みの「TeamViewer」をDownload&Installして下さい。
iPad版は赤枠です。有料版はめちゃくちゃ高いっ!!!(-_-;)
次に、Mac OS X Lionで「TeamViewer」を起動して「使用中のID」と「パスワード」を読み取るか、若しくは「固定パスワード(無人アクセス用)」を設定して下さい。
「固定パスワード(無人アセス用)」の設定は「TeamViewer」をMac OS X Lionで起動後「環境設定」→「セキュリティ」タブで設定できます。

では、次に。。。
iPad2の「TeamViewer」アイコンをタップして起動します。
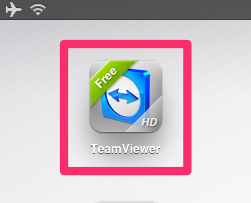
タップすると次の画面が現れます。

起動したてのこの画面は縦です。横にはなりません。
接続が完了すると横画面も縦画面も使えます。
安全に接続が出来ると以下の画面が表示されます。
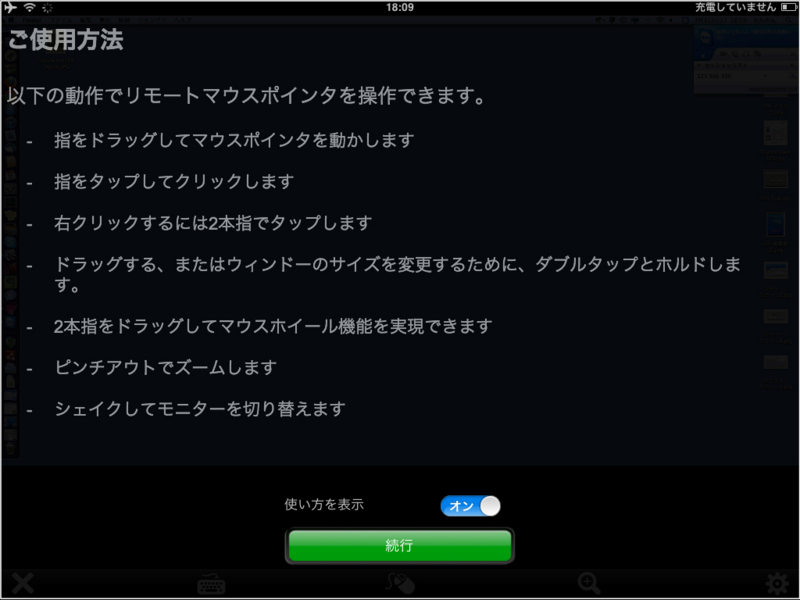
iPadでの利用方法です。良く読んで覚えましょう!
でもね、読まなくても直感的に使えますけど。。。
上の画面で「 続行 」をタップすると「Mac」の画面がiPadに表示されます。
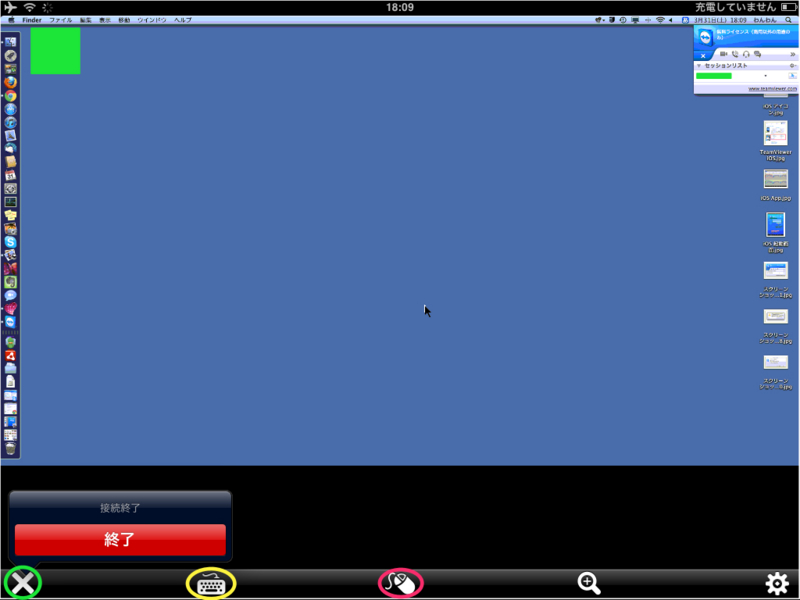
画面左下の緑丸の「 X 」をタップすると接続終了。
画面下黄色枠の「Keyboard」をタップすると入力できます。
画面下赤丸の「マウス」をタップると右クリックに相当する動きをします。
こちらはMac OS X Lion 側の画面キャプチャ。

はい、これでiPadからの接続が出来ました!
簡単ですね!

Apple iMac 2.5GHz 21.5インチ thunderboltポート搭載 MC309J/A
- 出版社/メーカー: アップル
- 発売日: 2011/05/04
- メディア: Personal Computers
- クリック: 60回
- この商品を含むブログ (36件) を見る

Apple【アップル】iPad WiFiモデル 32GBタイプ MB293J/A (32GB)
- 出版社/メーカー: Apple Computer
- メディア: エレクトロニクス
- 購入: 1人 クリック: 80回
- この商品を含むブログ (84件) を見る
ではでは。。。
