蘇った7年前のノートPC…DELL INSPIRON 1501 SSD化で。
こんばんは。
今日の横浜は暑かった!!!
久々お昼からエアコンつけるっていう日になりました。都度室外機に水をかけて冷やしてみたもののそれほど節電されていないような暑さだったよ(-_-;)
ところで、昨日夕飯どきに注文した SDD 「 Intel SSD 320 Series(Postville-Refresh) 2.5inch MLC 9.5mm 120GB ResellerBOX SSDSA2CW120G3K5 」 が届いたので、バックアップを取った後に取り付けました。
結論から言うと、早いっす!!!
起動と終了がとっても早くなったよ(^^)
で、今回は製品とそれを取り付けるに伴う作業を記録したいと思います。
まずは届いた製品箱から。
ネットでは既出でそこらじゅうにあるけど、備忘録がてら。。。

綺麗な箱です。Appleの製品箱もシンプルで好きだけど、Intelも好きだ!

中身です。3.5inch用のベイと電源ケーブルなどと共に図解取説、CD-ROM、シールが入ってます。3.5inch用は要らないからもっと安くして!



乾燥剤入りです。

素手で触るときは、体に帯電している静電気を逃してからにしてね。
そしてこれをノートPCに繋いでクローンを作ります。
忘れてましたが、今回のSDD化するノートPCには7年前発売品の「 DELL製 INSPIRON 1501 Athlon版 」です。
AMD Turion 64 X2 Mobile Technology TL-50 1.60GHz 搭載品で、当初はWindows VISTA 32bitのOSでした。

現在は Windows 7 Professional 64bit でメモリも4GBに増やしてあります。

ちなみに HDD 搭載時の Windows エクスペリエンス インデックス は「 2.9 」。


画像をクリックすると判りますが、グラフィックが「 2.9 」なのでその数値が表示されてますけど、内蔵HDDの「データ転送速度」は「 4.3 」になってます。これが後ほど変わります( ̄ー ̄)ニヤリ
では作業に入りましょう。
まず最初に、購入したSSDをノートPCに繋ぎます。内蔵HDDのクローンを作らないとダメなのでね。
これには購入したSSDを接続するケーブルが必要になってきます。今回は、手持ちの「玄人志向 3.5型HDDケース SATA接続 電源連動 USB2.0対応 クロムシルバー GW3.5AA-SUP 」を使います。
現在このHDDケースには3.5inch HDDが入っているんですが、一時これを取り出してSSDに付け替えます。

これをそのまま繋ぎます。USBケーブルと電源ケーブルを挿して。。。

するとWindows側で認識してくれます。たまに認識しない時が発生するようですが、その時は別のHDDケースにするかSATA-USB変換ケーブルを用意する必要がありますね。Intelのサイトにもそう書いてあります。
で、以下のサイトに行ってクローン(データ移行ツール)出来るソフトをダウンロードします。
このサイトに行けば、データ移行(クローン化)の手順も書いてあるので、その通りにやるだけです。僕はそのままこの手順のとおりにやりましたよ(^^)
ダウンロードするファイルは Japanese と書かれた「 tih_s_japanese_build_14135.exe 」というモノです。
tih_s_japanese_build_14135.exe ![]()
SDDの認識が出来、移行ツールをダウンロードしたら、いよいよデータの移行です。
ダウンロードファイルをダブルクリックしてノートPCにインストールします。
以下インストール画面。クリックすると拡大します。
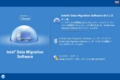

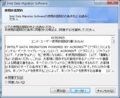
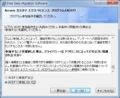


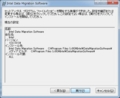

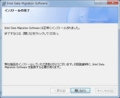
途中選択されている項目は一切変更せずにインストールしてください。
当然使用許諾書などは「 同意 」とか「 許諾 」とかにチェックしないとダメですよ^^;。
あと「 ACEP に参加しますか? 」ってのが有りますが、それをお好きな方へ。
インストールが終了するとノートPCのデスクトップ上に「 Acronis 機能搭載 Intel Data Migtation Software 」というアイコンが出来ているのでそれをダブルクリックします。

すると以下の画面が順次表示されていきます。
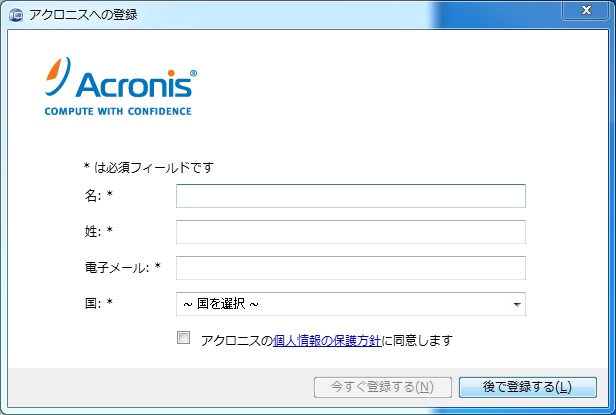
こんなのは無視です。メンドイからね。

右上にある「 開始 」をクリックします。

「自動」を選択して…

「実行」をクリック。

この画面が出た後直ぐに再起動促す画面が出るので、上記画面の存在意義がわからん^^;緑バーが動くこともなく直ぐに下の画像が表示されて「再起動しろっ!」っていうんだよね。。。
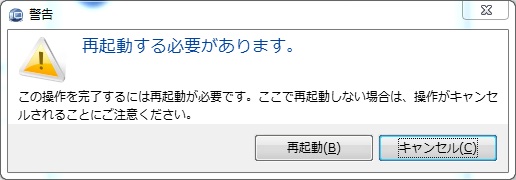
まぁでも、言うとおりに再起動すると昔なつかし DOSモードでデータ移行が始まるのです。


この画面が、データ移行をしている画面なんだけど、これが時間かかります。
僕の場合、80GB内蔵HDDに30GBぐらいの容量を使っていたんだけど、下のAny Keyが表示されるまで40分ほど掛かりました。

まぁ40分後無事にデータ移行が終了して、いよいよSDDをノートPCのに取り付けます。

ノートPCを裏返して、電池パックを取り除いた後、内蔵HDDを取り外します。

固定ネジ2本を外して取り出します。


取り出したステイ付きのHDDからステイだけ取り外します。

取り外したステイをSDDに取り付けます。

そしてノートPCに取り付けます。
これで一連の作業は終了!!!
お疲れさん!
次は起動を確認した後、どのくらい早くなったのかを測定ですね(^^)
これが楽しみでやってますからね。。。
まずはHDDだったころのデータを。
使用したソフトは「 CrystalDiskMark 3.0.1 x64 」です。

そして SSD がこちら!!!
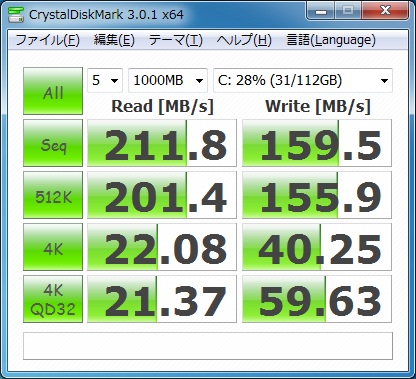
Seq がRead 7.6倍、Write 6.2倍。
512k がRead 13.4倍、Write 10.4倍。
4k に至ってはRead 80倍、Write 77倍。
いや〜頼もしい数値ですね(^^)
これで、Windowsの起動と終了が早くなる!!!
ちなみに起動・終了のタイムがこちら。
スタートアップに Microsoft Office Excel 2007を登録して、マウスがプラス表示になるまでの時間です。
HDD → 起動 → 96.7秒。
SSD → 起動 → 52.7秒。
単純にログイン画面までなら。
HDD → 57.5秒。
SSD → 36.9秒。
対して終了は。。。
HDD → 18.3秒。
SSD → 8.5秒。
それから先の「Windows エクスペリエンス インデックス」の「データ転送速度」は「 7.2 」になりました(^^)
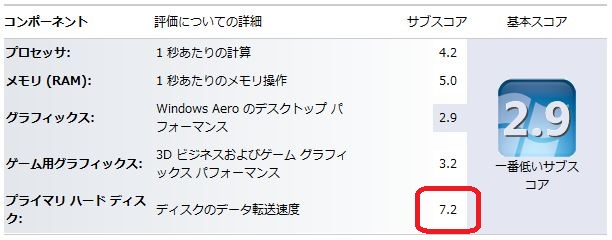
いや〜ホント交換してよかった!!!
今まで起動・終了の時間が長くて、かったるくてシャットダウンもしないで連続稼働してたけど、これでいくらでもシャットダウン出来る。
何よりスリープからの復帰も早いからホント楽になった!!!
思うに、ノートPCはCPU換装が簡単に出来ないから早くするには、ノートPC本体を買い換えるしかなかった。今までは。でも、SSDが出てきた事によって簡単に、それも1万円以内でとっても早く出来る!
時代は変わったもんだ。。。
あっ!それから僕はiMacも持ってるけど、iMacの書込・読込速度は以下の通りです。
スペックは mid2010 21.5inch メモリ8GB 内蔵HDD 1TB です。
OS X はいまだにLION 10.7.1。
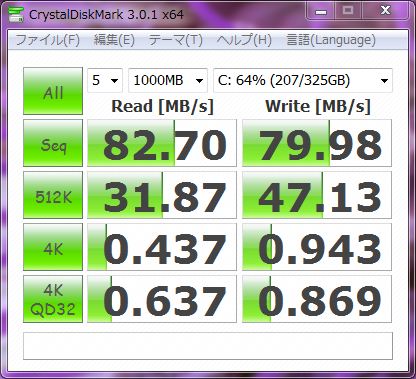
こういう結果が出ると、iMac もSSD 化したくなるね(^_^;)

Intel SSD 320 Series(Postville-Refresh) 2.5inch MLC 9.5mm 120GB ResellerBOX SSDSA2CW120G3K5
- 出版社/メーカー: インテル
- 発売日: 2011/04/12
- メディア: Personal Computers
- 購入: 5人 クリック: 121回
- この商品を含むブログ (7件) を見る

玄人志向 3.5型HDDケース SATA接続 電源連動 USB2.0対応 クロムシルバー GW3.5AA-SUP
- 出版社/メーカー: 玄人志向
- 発売日: 2010/04/15
- メディア: Personal Computers
- 購入: 2人 クリック: 6回
- この商品を含むブログ (8件) を見る
ではでは。。。